Obfuscating columns in Excel can be a perplexing issue, but fear not, I’m here to guide you through the process of unhiding a column with ease. Accidentally hiding a column can be a common mistake, but thankfully, there are straightforward steps you can take to rectify this. In this blog post, I will walk you through the steps needed to unhide a column in Excel in just a few clicks. Whether you’ve mistakenly hidden a column or need to overcome a deliberate hiding, I’ll provide you with the essential know-how to effortlessly reveal the data you need. Learn more about these invaluable Excel skills by visiting this How to Hide & Unhide Columns in Excel resource and become an Excel pro!
Key Takeaways:
- Unhiding columns in Excel: Unhiding a column in Excel can be done easily with just a couple of steps, allowing you to quickly access and view the data within that column.
- Using the ‘Format’ option: By selecting the ‘Format’ option in the Excel toolbar, you can easily unhide a column by choosing the ‘Unhide’ option within the menu.
- Double-clicking the column borders: Another quick and easy way to unhide a column in Excel is by simply double-clicking on the column borders, which will automatically expand and reveal the hidden column.
- Utilizing keyboard shortcuts: Excel also offers keyboard shortcuts, such as “Ctrl” + “0” to unhide a column, providing a quick and efficient method for unhiding multiple columns at once.
- Increased productivity and efficiency: Knowing how to unhide columns in Excel easily can significantly enhance your workflow and productivity, allowing you to quickly access and work with your data without any unnecessary hassle.

Understanding the Process
By understanding the process of hiding and unhiding columns in Excel, you can easily navigate through your spreadsheet and make necessary adjustments. When a column is hidden, it is still present in the worksheet, but not visible. This can be useful for organizing and focusing on specific data, but it can also be frustrating if you need to access the hidden information.
Performance and efficiency considerations
When unhiding a column in Excel, it’s important to consider the impact on performance and efficiency. Unhiding multiple columns at once can slow down the application, especially if the spreadsheet contains a large amount of data. To avoid any performance issues, it’s best to unhide only the necessary columns and avoid making unnecessary changes to the worksheet structure.
Options for customizing column visibility
Thankfully, Excel provides several options for customizing column visibility. You can easily unhide a single column by right-clicking on the column to the left of the hidden column, selecting “Unhide,” and the hidden column will reappear. Additionally, you can use the “Format” option in the Home tab to customize visibility settings, allowing you to easily manage hidden columns and make them visible as needed.
Steps to Unhide a Column
Any Excel user knows the frustration of accidentally hiding a column and then struggling to unhide it. Fortunately, unhide a hidden column in Excel can be done easily with just a few simple steps. Below, I will guide you through two different methods for unhiding a column in Excel.
Using the Ribbon menu
If you prefer using the Excel ribbon, you can easily unhide a column by following these steps: First, select the columns on either side of the hidden column by clicking on the column letters. Next, right-click on one of the selected columns and choose “Unhide” from the menu that appears. Your hidden column will instantly reappear, making it easily accessible once again.
Using the shortcut method
For those who prefer using keyboard shortcuts, unhiding a column in Excel can be done in just a few keystrokes. Simply select the columns on either side of the hidden column, then press Ctrl + Shift + 0 (zero). This shortcut will instantly unhide the column, saving you time and frustration.

Conclusion
So, in conclusion, learning how to unhide a column in Excel is a simple and straightforward process. By following the given steps, you can easily unhide any hidden columns in your spreadsheet and regain access to the data you need. With just a few clicks, you can have your hidden columns visible once again, making it easier for you to work with your data and make necessary edits. Remember to always refer back to the steps if you encounter any difficulties, and you’ll be able to unhide your columns in no time.
FAQ
Q: How do I unhide a column in Excel?
A: To unhide a column in Excel, simply select the columns on either side of the hidden column, right-click, and then choose “Unhide” from the dropdown menu.
Q: Can I unhide multiple columns at once in Excel?
A: Yes, you can unhide multiple columns at once in Excel by selecting the columns on either side of the hidden columns, right-clicking, and then choosing “Unhide” from the dropdown menu.
Q: What if the “Unhide” option is grayed out in Excel?
A: If the “Unhide” option is grayed out in Excel, it means there are no hidden columns within the selected range. Make sure to select the correct columns for unhiding.
Q: Is there a keyboard shortcut to unhide a column in Excel?
A: Yes, the keyboard shortcut to unhide a column in Excel is to select the columns on either side of the hidden column, then press “Ctrl” + “Shift” + “0” (zero) on your keyboard.
Q: Can I unhide a column in Excel using the “Format” menu?
A: Yes, you can unhide a column in Excel using the “Format” menu. Simply select the columns on either side of the hidden column, go to the “Format” menu, choose “Hide & Unhide,” and then click on “Unhide Columns.”
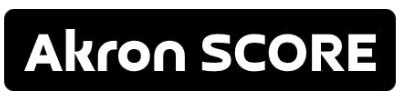

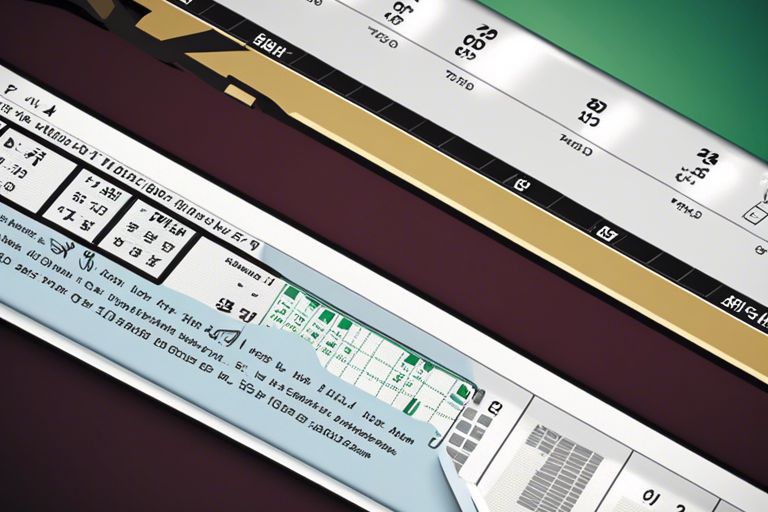


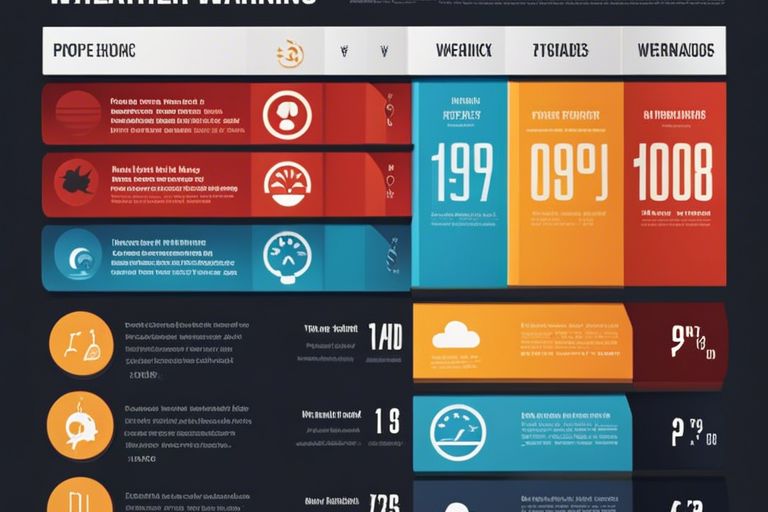



Leave a comment