Exasperated by the constant stream of spam and unwanted emails cluttering your inbox? Fear not, as I am here to show you how to block an email on Outlook and take control of your inbox once and for all. By following these simple steps, you can protect yourself from phishing scams, malware, and other malicious content that often find their way into your email. Additionally, I will also guide you on how to unblock senders on Outlook, so you never miss an important email from a trusted source. Trust me, after implementing these measures, you’ll experience a significant reduction in unwanted clutter and distractions in your inbox.
If you are interested in learning more about blocking and unblocking senders in Outlook, you can check out this detailed guide.
Key Takeaways:
- Preventing Unwanted Emails: Blocking an email on Outlook can help prevent unwanted emails from cluttering your inbox.
- Reducing Distractions: By blocking emails from specific senders, you can reduce distractions and improve your productivity.
- Protecting Yourself from Spam: Blocking emails from spam senders can help protect your inbox from potentially harmful content.
- Managing Your Inbox Efficiently: Using the block feature in Outlook can help you manage your inbox more efficiently and keep it organized.
- Ensuring Peace of Mind: Blocking emails that cause stress or anxiety can help ensure your peace of mind while using Outlook.
Blocking Emails on Outlook
As a frequent user of Outlook, I am often bombarded with unwanted emails that clutter my inbox and waste my time. Fortunately, Outlook provides several methods to block these unwanted emails and keep your inbox organized.
Setting up Block Sender
One of the most straightforward methods to block an email on Outlook is by setting up the Block Sender feature. When you receive an email from someone you want to block, simply right-click on the email, select “Junk” from the drop-down menu, and then click “Block Sender.” This action will move the email to your Junk Email folder from now on, and you won’t receive any further emails from the blocked sender.
Using Junk Email
Outlook’s Junk Email feature is a powerful tool to block unwanted emails. By marking an email as junk, you inform Outlook to send similar emails straight to the Junk Email folder. You can also manage your junk email settings to customize the level of protection that best suits you. Furthermore, you can always review the contents of the Junk Email folder to ensure no important emails have been incorrectly classified as junk.
Creating Rules for Blocking
Outlook’s “Rules” feature allows you to create customized rules for handling incoming emails. This is a highly effective way to block specific senders or types of emails. By creating rules such as “move emails from specific senders to the Junk Email folder” or “delete emails with certain keywords or phrases,” I can ensure that my inbox remains clutter-free. Outlook’s Rules feature gives you a great deal of control over managing unwanted emails. By using this feature, you can automatically filter and organize your incoming emails, making it easier to maintain a clean and organized inbox.
Managing Your Inbox
Obviously, managing your inbox is essential to keeping your email organized and under control. Without proper management, your inbox can quickly become overwhelming and chaotic. By implementing various strategies and tools, you can effectively manage your inbox and improve your overall email productivity.
Organizing Emails into Folders
When it comes to managing your inbox, organizing emails into folders is a crucial step. By categorizing your emails into specific folders, you can easily locate and access them when needed. I recommend creating folders based on different criteria, such as projects, clients, or priority levels. This allows you to keep your inbox clean and organized, making it easier to focus on important emails. Additionally, you can set up rules to automatically move incoming emails to designated folders, further streamlining the process.
Using Categories to Prioritize
Another effective way to manage your inbox is by using categories to prioritize your emails. By assigning different categories to your emails, you can quickly identify their importance and take action accordingly. For example, you can use categories to label emails as “urgent,” “follow-up,” or “waiting for a response.” This enables you to focus on high-priority emails first and ensures that nothing important gets overlooked. With the ability to color-code categories, you can visually distinguish between different types of emails, making it easier to stay organized.
Utilizing Filters and Search Features
Utilizing filters and search features is a powerful method for managing your inbox effectively. Filters allow you to automatically sort incoming emails based on specific criteria, such as sender, subject, or keywords. By setting up filters, you can direct certain types of emails to designated folders or apply specific actions to them. Additionally, the search feature in Outlook allows you to quickly locate specific emails by entering keywords or criteria. This can save you valuable time and effort in sifting through a cluttered inbox. I can’t stress enough the importance of familiarizing yourself with these features to streamline your email management process.

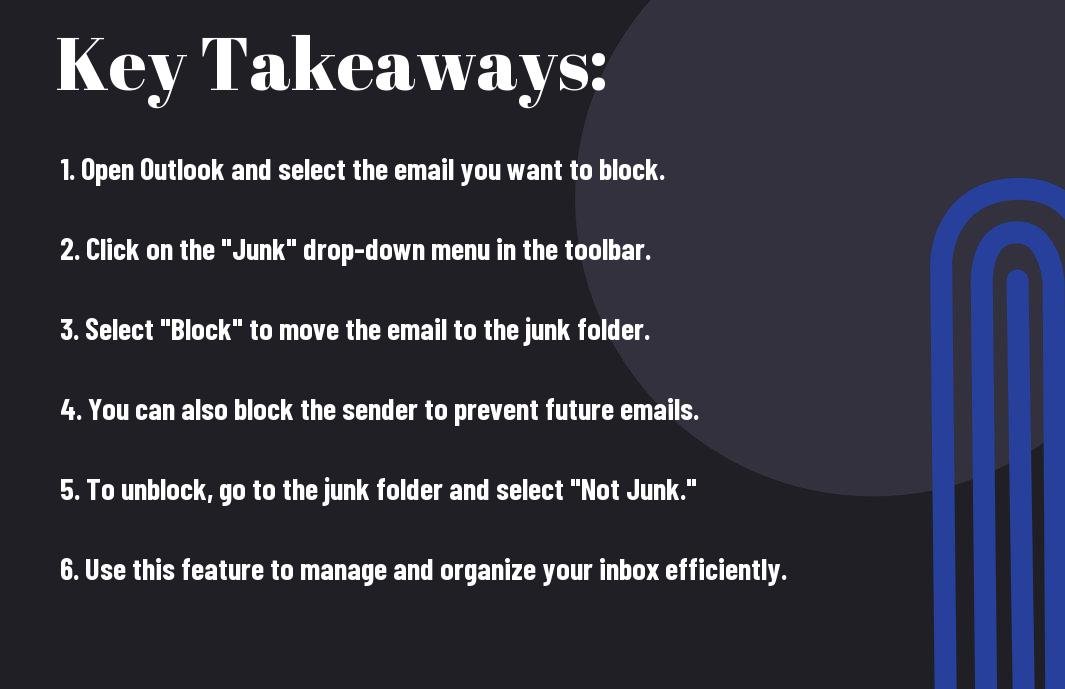
Conclusion
So, in conclusion, managing your inbox on Outlook is essential for staying organized and productive. By learning how to block unwanted emails, you can reduce clutter and avoid distractions. By following the steps outlined in this guide, you can effectively block emails from specific senders and keep your inbox focused on what matters most. Remember to regularly review and update your blocked senders list to ensure that you are only receiving the emails that are relevant to you. With these tips in mind, you can take control of your Outlook inbox and make sure that it works for you, not against you.
FAQ
Q: How do I block an email on Outlook?
A: To block an email on Outlook, open the email you want to block, click on the three dots (More actions) in the toolbar, and select “Block.” You can also go to the settings and select “View all Outlook settings” > “Mail” > “Junk email” and add the email address or domain to the blocked senders list.
Q: Can I block all emails from a specific domain on Outlook?
A: Yes, you can block all emails from a specific domain on Outlook by going to the settings and selecting “View all Outlook settings” > “Mail” > “Junk email” and adding the domain to the blocked senders list. This will ensure that all emails from that domain are automatically moved to the Junk Email folder.
Q: Will the sender know that I have blocked their email on Outlook?
A: No, the sender will not receive any notification that their email has been blocked. Their emails will simply be redirected to the Junk Email folder or deleted, depending on your settings.
Q: Can I unblock an email or domain on Outlook?
A: Yes, you can unblock an email or domain on Outlook by going to the setting and selecting “View all Outlook settings” > “Mail” > “Junk email” and removing the email address or domain from the blocked senders list.
Q: Will blocking an email on Outlook prevent it from being delivered to my other devices?
A: Yes, blocking an email on Outlook will prevent it from being delivered to all your devices that are connected to your Outlook account, ensuring that you do not receive emails from the blocked sender on any of your devices.
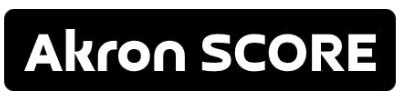




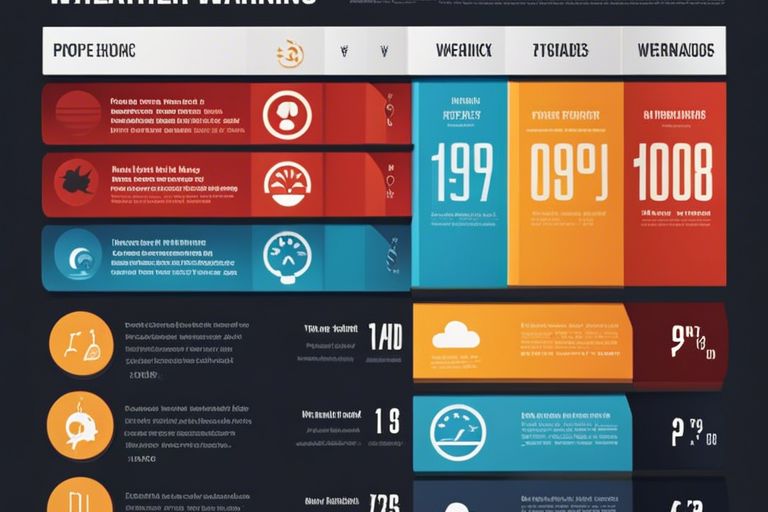



Leave a comment